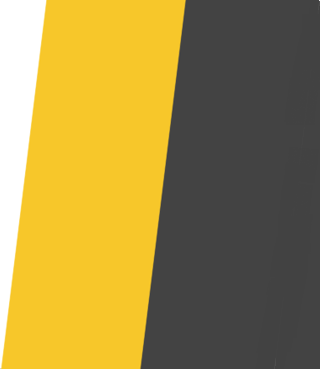Getting Started
mongoSheet consists of two parts. A Google Sheets Addon and a
Data API App on mongoDB Atlas. To get started with mongoSheet you
need to do the following things. The entire setup may take 30 mins to
complete.
Install the mongoSheet Addon from the Google Addon store. Click
here
to navigate to Google Addon Store
Create a Data API app on mongoDB Atlas.
Update the connection details in the mongoSheet Addon.
If you don't want to do all the steps above and just want to see
whether mongoSheet suits your need or not, then please see our
testing setup. You can get started with mongoSheet in less
than a min.
Install Addon
Installing mongoSheet addon from Google Addon store is
straightforward act. Please navigate to
Add On Store and click on Install. The
add-on will be asking for certain permissions. Please go ahead and allow
the same. Now open a new
Google Spreadsheet and you will be
able to see mongoSheet under Menu→Extensions→mongoSheet. Click on
the same and open the sidebar. It's from the sidebar that you do all the
operations on mongoSheet When you open the sidebar it will asking
you to create a new connection. In our next step, we will be creating a
new Data API app and a
Data API URL that can be used to
connect.
Enable Data API
You need to create a Data API in your MongoDB Atlas installation.
mongoSheet connects with your database through the Data API and
does all the CRUD operations. The creation of the Data API app is a
easy process. Let's get started. First go to your MongoDB Atlas account, choose Data API from the left sidebar. The screen asking you to enable the data api and slect the clusters that you want to connect using the Data API. From the dopdown select the clusters and then click on 'Enable Data Access from the Data API'
Data API Key
To create an Data API Key click on the
API Keys tab and then click on
Create API key.
Update Spreadsheet
Now go to your Google Spreadsheet and then open the add-on sidebar.
Click on New ConnectionGive the connection a name so that you can recall the same easier. It's better to give the name as Database: Collection as the connection name.
In the Data API URL, and Data API Key fields, provide the values that you got from the earlier steps.
In the Cluster field, provide the name of the cluster that you wish to connect. Database is the name of the database in the cluster that you wish to connect.
Collection name will be the name of the collection that you wish to connect.
And then click on SAVE.
Now that you have done connecting the addon and MongoDB Atlas. Next,
we shall look at querying the data.
If you are facing issues in getting mongoSheet connected, then
please send us an email to hello@mongosheet.com